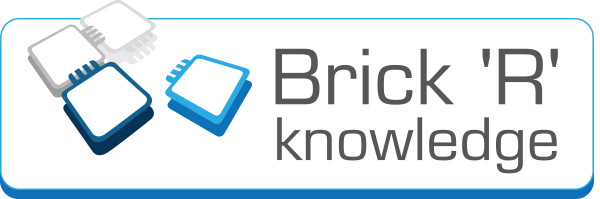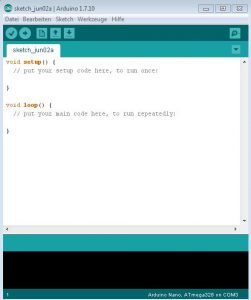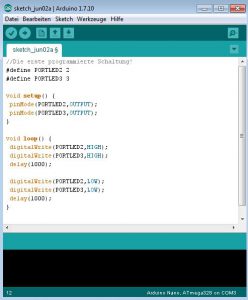- Kits

Arduino per principianti
Oggi io (essendo un completo principiante per quanto riguarda Arduino) proverò a spiegare Arduino Nano per essere presto programmatori.
Per prima cosa, connetti il brick batteria all’adattatore. Sul PCB di Arduino c’è un connettore mini USB che permette la connessione tra Arduino ed il computer /laptop. Inoltre ci sono connettori ermafroditi (non devi per forza ricordarlo ;)). Quando connettiamo vari bricks all’adattatore è come se li connettessimo direttamente ai pin di Arduino nano. Oggi diamo solamente un’occhiata a due connettori, chiamati, i pin digitali “PD2 e PD3” che sono equivalenti ai pin 2 e 3 di Arduino. Noi potremmo attualmente utilizzare questi pin singolarmente, ciò significa che potremo connettere un doppio LED al connettore. Se lavorassimo con un normale LED, tuttavia, connetteremo insieme i pin 2 e 3, ciò significa che li indirizzeremo entrambi.
In alcune parti dell’adattatore di Arduino potresti dover collegare il brick in un direzione diversa – per questo hai bisogno di un brick in più. Oggi, non andremo tanto a fondo della faccenda, anche se…
Ora apriamo il nostro browser, scrivi www.arduino.org e premi su download. Puoi scegliere il corretto sistema operativo (sul mio PC sarebbe “Windows installer” per esempio) e successivamente puoi scaricare il file. Come al solito dovrai cliccare su “accetta” più volte e…siamo pronti.
Puoi vedere questa figura ora. È il programma che usiamo per scrivere il codice. Per prima cosa, clicchiamo su “tools” (strumenti) poi su “board” (scheda) e scegliamo il nostro Arduino Nano.
Come detto prima, io non sono un programmatore ed è per questo che spiegherò la situazione iniziale in questo modo:
void setup: Questa è la funzione per implementare il seguente codice. Quello che è qui dentro è la situazione iniziale prima di qualsiasi processo o loop.
Void loop: Dopo il caricamento del setup, tutto quello che sarà qua dentro verrà riprodotto all’infinito. Per esempio: luci accese, luci spente, luci accese, luci spente e avanti così.
{}: Tutto quello che si trova tra queste due parentesi graffe sarà ripetuto in un loop. Devi compilare il contenuto interno e le parentesi definiscono l’inizio e la fine.
; Il punto e virgola è utilizzato per dividere le diverse istruzioni tra di loro. Con questa, il programma capisce come le differenti parti del codice sono separate. Viene utilizzato come uno “stop” in un testo.
//: Con questa puoi aggiungere un commento di una riga;
Le parti del nostro codice.
Per prima cosa, diamo un nome alle nostre porte. PD2 è chiamata “PORTLED2 e PD3 “PORTLED3”. Per il nostro programma, per sapere a quale pin corrisponde PORTLED2, gli diciamo il seguente:
#define PORTLED2 2
Facciamo lo stesso per PORTLED3.
Ora definiamo la situazione iniziale del void setup. Una cosa del genere:
pinMode(PORTLED2,OUTPUT);
Il programma ora sa che PORTLED2 è un output e non un input.
Ora viene quello che mi piace di più: il loop senza fine chiamato void loop. I pin che andremo ad usare sono digitali, per questo scriveremo:
digitalWrite(POTRLED2,HIGH);
digitalWrite(PORTLED2,HIGH);
Entrambi I led si accendono ad un livello alto, o come direi io: sono illuminati.
Come prossimo step dobbiamo definire quanto stanno accesi. Per un secondo dobbiamo scrivere 1000, questo significa che calcoliamo il tutto in millisecondi. Quando il led deve stare acceso per 1 secondo bisogna scrivere:
delay (1000);
Quando il LED non dovrebbe essere illuminato per un secondo devi solamente cambiare HIGH con LOW:
digitalWrite (PORTLED2,LOW);
digitalWrite (PORTLED2,LOW);
delay (1000);
Alla fine, il nostro loop sarà chiuso da un brick, siamo riusciti nel programmare il nostro primo circuito.
Ora connettiamo Arduino Nano via USB al nostro PC o laptop e clicca sul segno di spunta sulla sinistra, il quale compila il codice. Ciò significa che segnala se abbiamo fatto errori. Una volta compilato, clicchiamo sul simbolo della freccia accanto al segno di spunta e il nostro programma sarà caricato su Arduino Nano. Quando lo scolleghiamo dal PC e colleghiamo i vari bricks correttamente il LED lampeggerà ogni secondo.
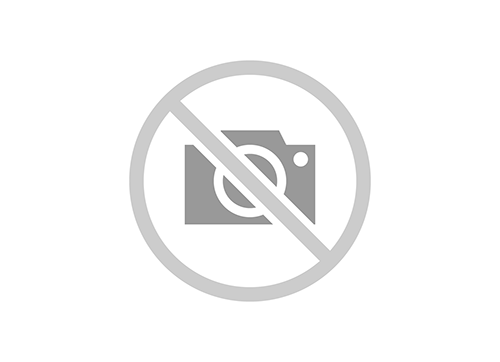
 en
en de
de cn
cn fr
fr it
it es
es